The error message “Your Organization’s Data Cannot be Pasted Here” occurs when you are trying to copy data across Office applications. It means that you are not authorized to copy the data.
Mostly this error is due to Microsoft Intune because copy-pasting of data is prohibited due to security reasons. However, this error could be due to software usage of older versions, the limit of copying data, or any other security issues.
If this is the case, follow this article. Here we will tell you some easy ways to solve the “Your Organization’s Data Cannot be Pasted Here” problem.

Causes behind the ‘Organization’s Data Cannot be Pasted Here’ Error
Here is some reasons behind Your Organization’s Data Cannot be Pasted Here.
Intune Blocked: This option prevents or blocks cut, copy, and paste between the Intune apps and other apps on your device.
Policy Managed Apps: This option allows you to cut, copy and paste action between this app and other policy-managed apps.
Policy Managed with Paste in: This allows cut or copy between the app and other policy-managed apps and also allows data from other apps to be pasted into this app.
Any Apps: There is no single restriction for cut, copy and paste from the app and to the app.
Easy Ways To Fix Your Organization’s Data Cannot be Pasted Here
If you’re faced with this problem on your system, you can try some tips below to resolve the Your organization’s data cannot be pasted here error message that you’re getting on your Windows 11/10 (PC or laptop).
- Modify Microsoft Intune app protection policy
- Update Office suite manually
- Recreate an Office file

1. Modify the Microsoft Intune app protection policy
Follow the steps to fix your organization’s data cannot be pasted here from the Intune Microsoft that blocked cut, copy, and paste from the Outlook app to another app on your device.
To modify Intune app protection policy, do the following:
- Login to your Microsoft Intune dashboard.
- On the dashboard, click on Client apps on the left-hand side.
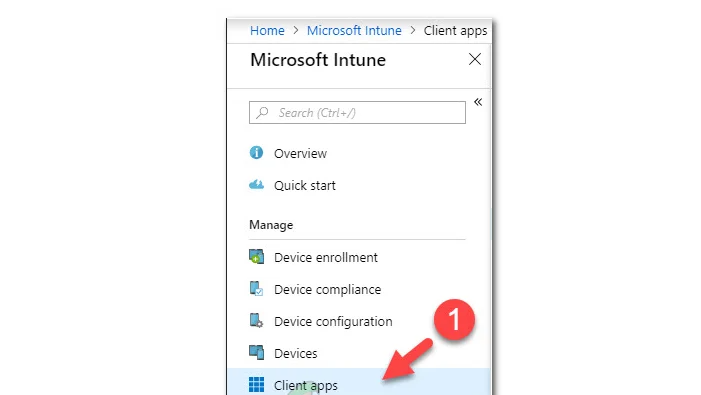
- On the Client apps screen, from the left-hand pane, go to App protection policies.

- Click the Create policy button to create a new policy or from the list of policies, click on the respective policy that is installed on your device to edit it.

- If you are creating a new policy, you will have to provide additional details like the Platform. You will find this feature under Settings > Data Protection > Data Transfer.
- Now, under the Data Transfer section, modify the Restrict cut, copy and paste between other apps policy per your requirement.
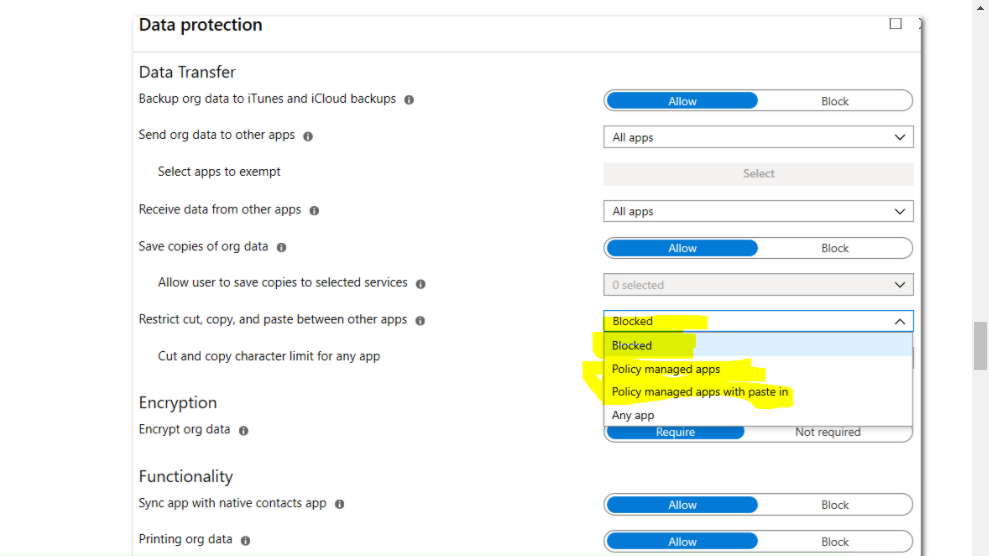
- Click the OK button to save the policy.
Once you have completed that, you should be now able to copy data between apps depending on how you changed your policy configuration earlier. In case you created a new policy in Microsoft Intune, you will have to assign it to relevant groups. In addition, if you are still facing the same problem when copying data between protected apps, make sure that the app is up-to-date.
Intune Outlook Conditions
The conditions that restrict Intune from cutting, copying, and pasting from your Outlook account to another program are defined below.
Cut, copy, and paste between the Intune applications and other apps on your smartphone are prevented or blocked with this choice.
Cut, copy, and paste actions between this app and other policy-governed applications are possible with this option.
Policy Controlled with Paste In: This feature allows you to cut and paste between the app and other policy-managed applications, as well as paste data from other apps into this one.
Any App: Cutting, copying, and pasting from and into any app is completely unrestricted.
All of the features of Intune’s prohibit copying and pasting data on the Microsoft Outlook app are defined here. Some people capture screenshots in Microsoft Outlook, however, the instructions below will show you how to remedy your company’s data not being pasted here.
2. Update Office Suite Manually

As previously said, data cannot be pasted here might be due to an older version of the Outlook or Office application installed on your device. You may rule out this option by manually updating Office on your Windows 11/10 PC, as well as your iOS or Android mobile.
3. Recreate an Office file (applies to Excel)
This is more of a workaround than a solution to fix ‘organizational data that cannot be pasted’, as it necessitates recreating the Office document, in this case, Microsoft Excel. Perform the following actions:
Step 1: Make a new file.
Step 2: Choose a cell and then fill it with color or make changes to it.
Step 3: Save the file to your OneDrive for Business folder.
Step 4: After that, you may copy-paste your organization’s data into the spreadsheet.
How Do You Bypass Your Organization’s Data Cannot be Pasted Here?
Under Settings > Data Protection > Data Transfer, you can access and fix the issue of “Your Organization’s Data Cannot Be Pasted” Here. Change the Data Transfer section’s policy titled “Restrict cut, copy, and paste between other apps” if necessary. Simply click the OK button to save the policy.
Other Way To Fix “Your Organization’s Data Cannot be Pasted Here”
Make some changes and save the document.
Make some changes to a new file in order to fix the “organizational data cannot be pasted error” For example, start a fresh Excel spreadsheet, type some text into one of the cells, and then fill in the blanks with color. After that, press the back arrow. When asked if you want to save the file, choose Yes.
Check to see whether you can now paste the data from your organization into the file you just saved. If the problem remains, close the file, exit the program, and wait 30 seconds. Try to paste your data into the problematic file.
If the organization’s data cannot be pasted here error affects one of your Office apps, try copying data from a different Office app. For example, copy data from Word to Outlook and check if the content does paste.
On Android, long-press the screen.
If you encounter the problem that an organization’s data cannot be pasted here on Android, long-press the screen area where you wish to paste the data and choose Paste. You should be able to copy and paste your information on the screen.
If you’re using Google Keyboard, the “Your data cannot be pasted here” warning is generally just a Gboard suggestion. Long tapping on your screen should fix the issue of the organization’s data cannot be pasted here.
What Does Your Organization’s Data Cannot be Pasted Here Mean?
This error message occurs due to a unique feature in Microsoft Intune Policy Management (MIPM) that doesn’t allow users to copy data for security purposes to an unauthorized app on the same device – this simply means the app you’re trying to copy to isn’t recognized according to the Microsoft Intune Policy. However, in some cases, the error can occur even while copying data to an authorized app. In such a case, the issue could be due to an outdated version of the Outlook or Office application installed on your device.
Your organization doesn’t allow you to use work content here.
What is happening? How come users can’t save files? Windows Information Protection is the main factor, in brief (AIP). More information on WIP can be found here:
WIP is enabled by default in Microsoft 365 Business. This indicates that “corporate” and “personal” data are now distinct. Corporate data is information that has been produced using ‘corporate’ software programs like Word, Excel, and PowerPoint. Everything else, such as PDFs, files from network shares, and local files, is considered personal data. Why? Considering that these files DID NOT originate from the apps that were permitted by the WIP policy that Microsoft 365 Business has implemented.
FAQs:
Q. What can your organization’s data not be pasted here mean?
Q. What is the Intune company portal?
Q. How to copy and paste with iPhone and iPad?
Tap and drag the blue circle on the left and right to highlight your desired information and tap Copy.
Navigate to the app (Notes, Mail, Messages, etc.).
Tap and hold and tap Paste.
Q. How do you Copy and paste attachments in Outlook?
Open an email with an attachment.
Right-click on the attachment you wish to copy and then choose Copy.
